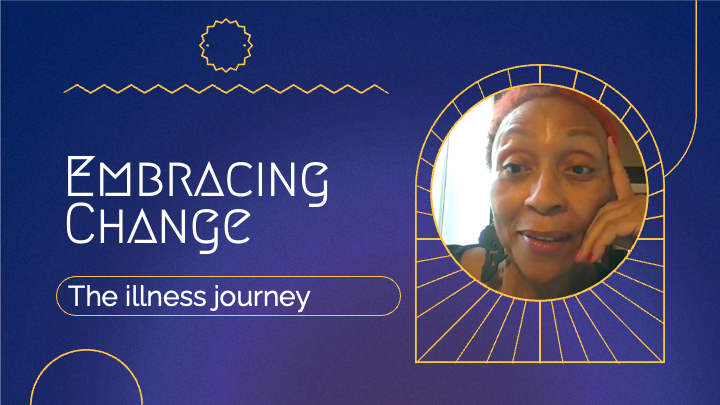
The ability to create and share videos of your speech is an important part of SentenceShaper. When you tap the “Share” button on the lower right of the main screen, the program will make a video containing the speech you have recorded and the picture, if any, on the screen where you recorded that speech. You will be asked to choose whether you want to include every screen in the workbook, or just the one you are on. Only pages with speech in the Story Row will be included. The program then creates an mp4 video and opens a menu of options to share the video with others. On the iPad, this uses the iOS Share Menu, letting you select an email application, Messages, and, other applications such as Facebook and Instagram. Or you can select “Save video” and it will be added to your iPhotos library.
On this page, we offer some tips for making more polished, aphasia-friendly, interesting videos.
Tip #1 for making great Sentence Shaper videos: Use PowerPoint slides
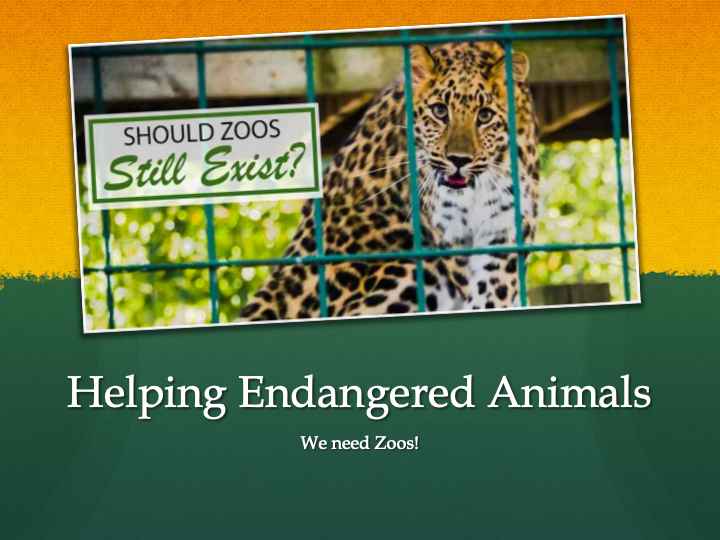
You can use PowerPoint to create an attractive, informative slide for each idea in the presentation, and then let PowerPoint export all the slides as jpeg or png images. Add these images to your iPhoto library, and then they can be added into SentenceShaper just like any other picture.
Steps:
- Create a PowerPoint presentation in which each slide corresponds with one screen in a SentenceShaper workbook. Add the text of the user’s speech on that page, and any pictures you want to display. You can create the PowerPoint pages before or after the user records their speech.
- Now export the PowerPoint slides. In PowerPoint, click the “File” menu, then click “Export…” In the dialog now displayed, change “File format” to jpeg or png, image formats. Then choose whether you want to export all the slides, or just the selected slide, and the location where they should be saved.
- If you are running SentenceShaper on an iPad, you will need to add the slides to your iPhotos library. This is because the iOS version of SentenceShaper only looks in iPhotos to find pictures to add to the page. The Windows version lets you search anywhere on the computer.
- Add the pictures to SentenceShaper by opening the workbook and clicking the “add picture” (or “Change picture” button on the upper left of the main screen.
PowerPoint slides can display pictures and text in an attractive and aphasia-friendly way. While you can insert pictures and text directly into SentenceShaper, this functionality is rather primitive and will not be as attractive as what you can get with PowerPoint. And, of course, PowerPoint offers a wide range of templates, and makes it easy to include more than one picture on a page.
Alternative to PowerPoint: If you want to create an image with text and images arranged the way you like, you can use any image processing program and just insert those images into SentenceShaper. (If you are using the iPad version, you will need to add them to iPhotos first.)
Note: If you do use PowerPoint or another program to create images with the text of each screen, be sure to remove any text you may have added directly into SentenceShaper.
Tip #2 for making great Sentence Shaper videos: Add music

You can add music to a video the same way you add speech. Turn on the SentenceShaper recording button, and play a music clip from another device such as your phone.