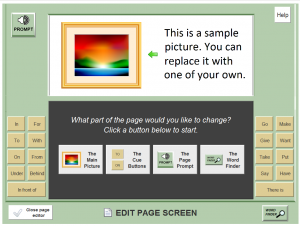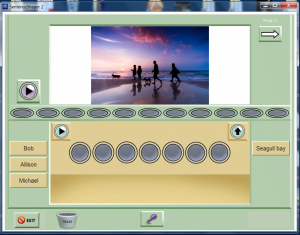The Windows version of the Edit Page tool is described here. This tool allows you to add your own pictures, such as personal photographs, and create Vocabulary Cue Buttons along the side with words that the user may need to describe the picture. You can also add a “page prompt”. This is a sound file that plays whenever the page is opened; after that, it can be replayed by clicking a button labeled “Prompt”. Finally, you can also decide whether this page should provide access to the WordFinder, a more extensive word-finding tool, and even select which WordFinder to use.
To edit a page, you start by opening the workbook in the workbook editor. (If you want to create a workbook from scratch, then you would click the button labelled “Create New Workbook.” In this case, the program creates a starter workbook with a few sample pages, and opens this starter workbook in the Workbook Editor.) In the Workbook Editor, choose the page that you want to change, and click “Edit Page”. Now you will see this page opened in the Edit Page Tool. The screenshot below shows the first page of a starter workbook open in the Page Editor. Note: To enlarge the screen shot below, click on it. Then use your browser’s back arrow to return to this page.
On this screen, you choose which of the four page features you want to change: the main picture, the Vocabulary Cue Buttons along the side, the page prompt, or the WordFinder. This will take you to a screen where you make your changes.
So, for example, you could change this page by adding a personal photo (let’s say a picture of your family walking along the beach), perhaps add some Vocabulary Cue Buttons with family members’ names. You might decide that no prompt is needed, and that the user will not benefit access to the WordFinder for this page.
Shown below is what the resulting page would look like. Note: To enlarge the screen shot below, click on it. Then use your browser’s back arrow to return to this page.
Click here to return to the previous page.